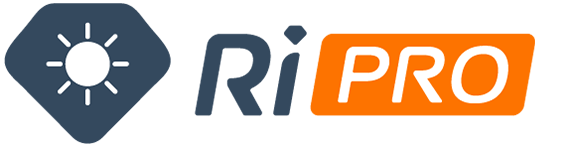HYPER-V 显卡虚拟化自动脚本
https://github.com/jamesstringerparsec/Easy-GPU-PV
下载 解压 在目录中修改
1 下载ISO 镜像到本地
2 获取版本号
ImageIndex Get-WindowsImage -ImagePath F:\sources\install.wim
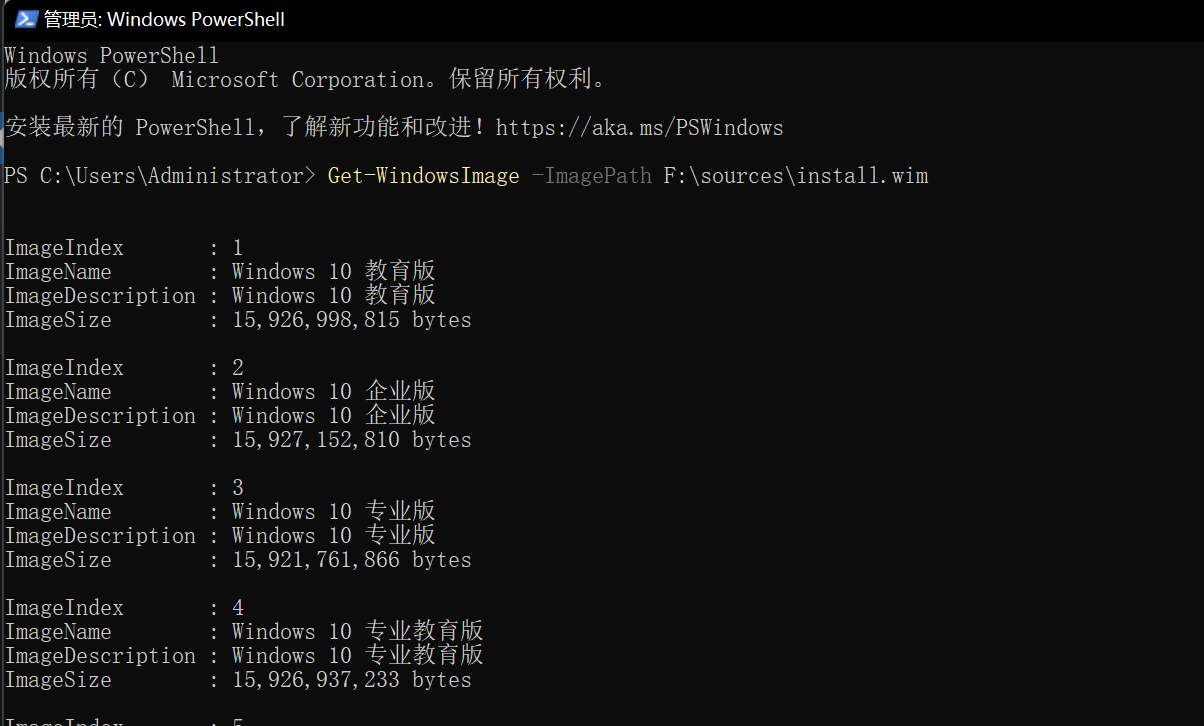
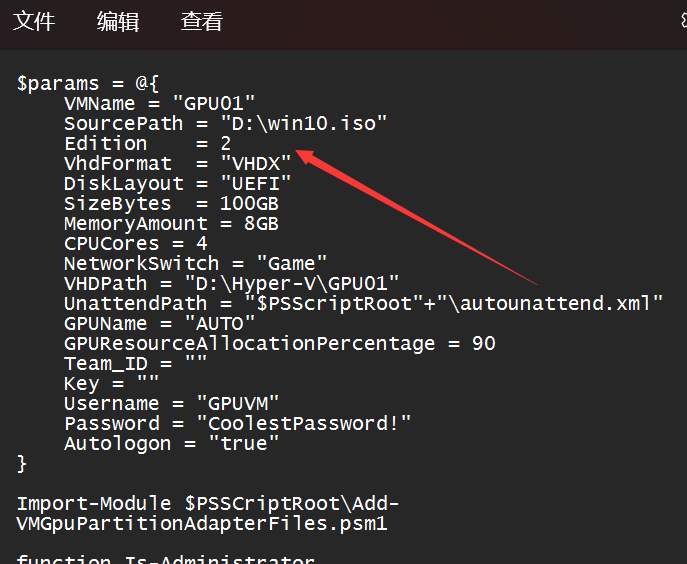
对应企业版 就是2
其他地方直接修修改
VMName = "GPUP"– Hyper-V 中的 VM 名称和计算机名/主机名
SourcePath = "C:\Users\james\Downloads\Win11_English_x64.iso"– 主机上 Windows 10/11 ISO 的路径
Edition = 6– 保留为 6,这意味着 Windows 10/11 Pro
VhdFormat = "VHDX"– 保留此值
DiskLayout = "UEFI"– 保留此值
SizeBytes = 40gb– 磁盘大小,在本例中为 40GB,最小值为 20GB
MemoryAmount = 8GB– 内存大小,在本例中为 8GB
CPUCores = 4– 您想为 VM 提供的 CPU 核心数,在本例中为 4
NetworkSwitch = "Default Switch"– 除非您不使用默认的 Hyper-V 交换机,否则不要管它
VHDPath = "C:\Users\Public\Documents\Hyper-V\Virtual Hard Disks\"– 路径要存储 VM 磁盘的文件夹,它必须已经存在
UnattendPath = "$PSScriptRoot"+"\autounattend.xml"– 保留此值
GPUName = "AUTO"– 自动选择第一个可用的 GPU。在 Windows 11 上,您还可以在多 GPU 情况下使用要与 VM 共享的 GPU 的确切名称(GPU 选择在 Windows 10 中不可用,必须设置为 AUTO)
GPUResourceAllocationPercentage = 50– 您要与之共享的 GPU 的百分比VM
Team_ID = ""– Teams ID 的 Parsec 如果您是 Teams 订阅者
Key = ""的 Parsec – Teams 的 Parsec 密钥 如果您是 Teams 的 Parsec 订阅者
Username = "GPUVM"– VM Windows 用户名,不包含特殊字符,并且必须不同于“ VMName” value you set
Password = "CoolestPassword!"– VM Windows Password,不能为空
Autologon = "true"– 如果你想让VM自动登录到Windows桌面